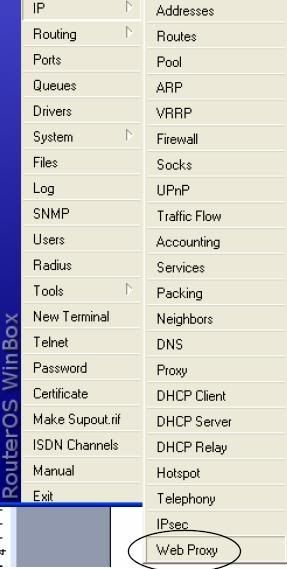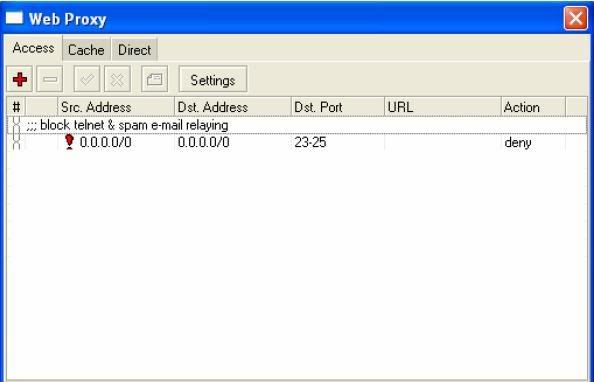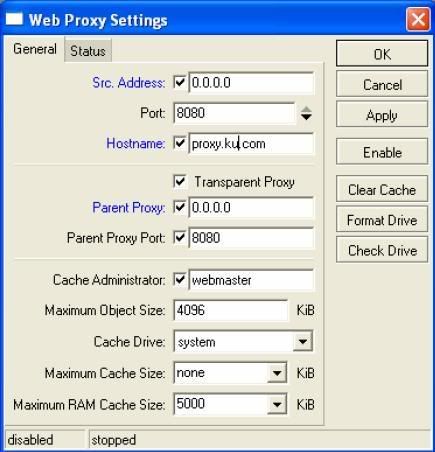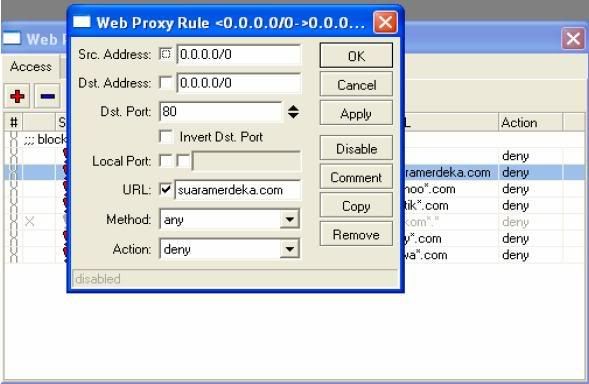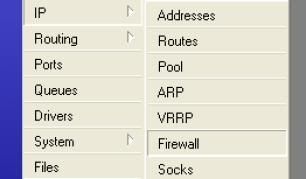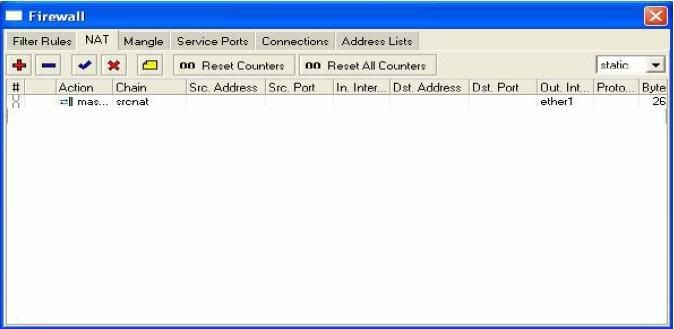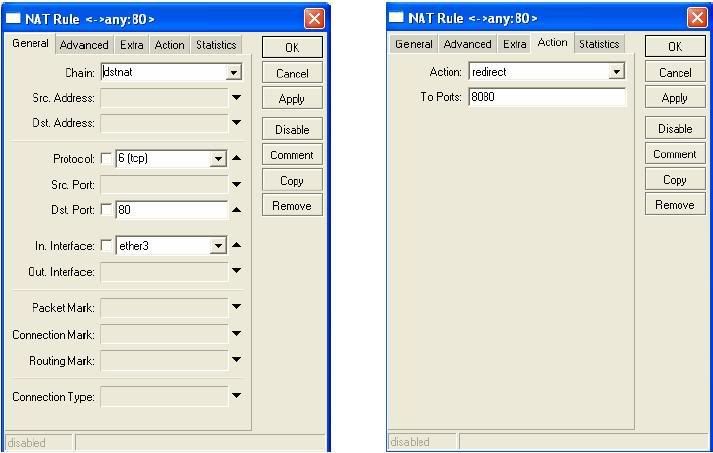Setting Hotspot pada Mikrotik Router OS sangat mudah dikonfigurasi. Sistem autentikasi hotspot biasa digunakan ketika kita akan menyediakan akses internet pada areal publik, seperti : Hotel, café, Kampus, airport, taman, mall dll. Teknologi akses internet ini biasanya menggunakan jaringan wireless atau wired. Biasanya menyediakan akses internet gratis dengan menggunakan hotspot atau bisa juga menggunakan Voucher untuk autentikasinya. Ketika membuka halaman web maka router akan mengecek apakah user sudah di autentikasi atau belum. Jika belum melakukan autentikasi, maka user akan di arahkan pada hotspot login page yang mengharuskan mengisi username dan password. Jika informasi login yang dimasukkan sudah benar, maka router akan memasukkan user tersebut kedalam sistem hotspot dan client sudah bisa mengakses halaman web. Selain itu akan muncul popup windows berisi status ip address, byte rate dan time live. Penggunaan akses internet hotspot dapat dihitung berdasarkan waktu (time-based) dan data yang di download/upload (volume-based). Selain itu dapat juga dilakukan melimit bandwidth berdasarkan data rate, total data upload/download atau bisa juga di limit berdasarkan lama pemakaian.
Cara mudah setting hotspot pada mikrotik adalah ada 2 (dua) pilihan selain menggunakan teks mode kita juga bisa menggunakan setting wizard dengan menggunakan Winbox Router OS, Langkah-langkat berikut merupakan konfigurasi dasar hotspot mikrotik sebagai Gateway Server. Pertama install Mikrotik Router OS pada PC atau pasang DOM atau kalau menggunakan Rouer Board langsung aja Login = ‘admin’ sedangkan untuk pasword anda kosongin untuk defaultnya.
Masuk ke IP ==> Hotspot ==> Setup

Kemudian tentukan IP lokal hospot yang akan ada gunakan, misal 192.168.10.1 dan Tentukan IP DHCP ke clientnya yang akan anda gunakan, dalam contoh ini adalah 192.168.10.2-192.168.10.255


Untuk SMTP Server sebaiknya anda kosongin saja, Kemudian DNS servernya anda isikan sesuaikan dengan Provider anda, dalam contoh ini adalah DNS1=202.47.78.1 DNS2=202.47.78.9


DNS lokal hotspot anda NEXT saja kemudian pada Hotspot user anda dalam contoh berikut diisi admin password admin123


Hotspot Server Profile digunakan untuk mensetting server yang akan sering digunakan untuk semua user seperti metode autentikasi dan Limitasi data rate. Ada 6 jenis autentikasi Hotspot mikrotik yang berbeda dalam profile setting, jenis autentikas tersebut adalah : HTTP PAP, HTTP CHAP, HTTPS, HTTP cookie, MAC address, Trial


Metode autentikasi yang akan digunakan, biasanya cukup menggunakan metode HTTP CHAP

Data rate limitation digunakan sebagai default setting untuk user yang belum di setting bandwidth limit pemakaiannya. Dimana RX adalah Client upload dan TX adalah Client download. Misal setting default data rate di 64k/128k (upload/download)

Hotspot user profile digunakan untuk menyimpan data user yang akan dibuatkan rule profilenya. Dimana didalamnya bisa dilakukan setting firewall filter chain untuk traffic yang keluar/masuk, juga bisa untuk mensetting limitasi data rate dan selain itu dapat juga dilakukan paket marking untuk setiap user yang masuk kedalam profile tersebut secara otomatis.

Hotspot user yaitu nama-nama user yang akan diautentikasi pada sistem hotspot. Beberapa hal yang dapat dilakukan dalam konfigurasi hotspot user yaitu : username dan password, Membatasi user berdasarkan waktu dan paket data yang akan digunakan, hanya ip address tertentu dari ip address dhcp yang ditawarkan atau hanya mengizinkan user untuk koneksi ke sistem hotspot dari MAC Address tertentu saja.

IP Bindings digunakan untuk mengizinkan ip tertentu untuk membypass autentikasi hotpot, ini sangat berguna sekali ketika kita ingin menjalankan layanan server, atau IP telephony dibawah system hotspot. Misal, PC atau Notebook anda untuk dapat membypass hotspot system, dengan demikian anda dapat melakukan browsing tanpa autentikasi



.jpg)






.jpg)